Häufig gestellte Fragen zu den Druckdaten
Hier finden Sie Antworten auf die häufigsten Fragen rund um die Druckdaten.
Sollten Sie ferner noch Fragen haben, so können Sie uns diese auch gerne über unser Kontaktformular schicken.
Wo finde ich die Maße für mein Druckprodukt?
Die genauen Maße für dein gewünschtes Produkt findest du gleich unterm Preis im Konfigurator auf der entsprechenden Produktseite.
An dieser Stelle kannst du dir entsprechende Vorlagen im PDF-Format runterladen.
Welches ist das optimale Dateiformat?
Bitte erstellen Sie Ihre PDF-daten mit der PDF-Vorgabe “PDF/X-4”. Unsere nativen Adobe-RIPs können diese Daten fehlerfrei verarbeiten.
Hochauflösende Pixeldateien im Format JPG sind ebenfalls ausreichend.
Beachten Sie hier bitte überall die Mindestauflösung von 300 ppi (bei Originalgröße der Datei wie sie auch gedruckt werden soll) bzw. 118 Pixel/cm für optimale Druckergebnisse.
Verwenden Sie bei der Komprimierung die Einstellung „hohe Qualität“, um Qualitätsverluste durch eine zu starke Kompression auszuschließen und die Datenmenge trotzdem klein zu halten.
| Produkt (300 dpi Auflösung) | Maße in mm * | Maße in Pixel * |
| DIN A6 | 111 x 154 | 1311 x 1819 |
| DIN A5 | 154 x 216 | 1819 x 2551 |
| DIN A4 | 216 x 303 | 2551 x 3579 |
| DIN A3 | 303 x 426 | 3579 x 5031 |
| Kalender XXL | 356 x 506 | 4205 x 5976 |
| Kalender Panorama | 276 x 556 | 3260 x 6567 |
* Alle Maße sind mit Beschnitt (3 mm) und im Querformat.
Wenn Sie mit MS-Office-Programmen arbeiten, gehen Sie bei der PDF-Erstellung bitte folgendermaßen vor:
Wählen Sie im Menüpunkt “Speichern unter” den Datei-Typ PDF mit der Option „Optimal zum Drucken“
(bei älteren Versionen wählen Sie den Punkt “Optionen” und setzten Sie unter “PDF-Optionen” ein Häkchen bei “ISO 19005-1-kompatibel).
Wenn Sie mit Open-Office arbeiten, gehen Sie bei der PDF-Erstellung bitte folgendermaßen vor:
Wählen Sie im Menüpunkt “Exportieren als PDF”. Hier setzten Sie unter “Allgemein” ein Häkchen bei “PDF/A-1a”.
Alle Seiten sollten als Einzelseiten in einer Datei sein.
Alle Schriften müssen eingebettet sein. Sollte es dabei Probleme geben, können Sie die Schriften auch in Pfade wandeln.
Viele Programme bieten keine Möglichkeit den Farbraum der erzeugten Daten festzulegen. Deshalb kann das Druckergebnis farblich von der Bildschirmdarstellung abweichen, wenn beispielsweise RGB-Bilder verwendet werden oder das Programm generell alle Daten im RGB-Farbraum speichert. Die Frage ob RGB- oder CMYK-Daten, ist and ieser Stelle unwesentlich. Bei beiden Datenformaten werden ausgezeichnete Druckergebnisse erzielt. Ihre RGB-Daten wandeln wir automatisch in den jeweiligen Maschinen-Farbraum um.
Was ist ein Anschnitt / Beschnitt?
3 mm ringsum mehr ist der perfekte Anschnitt oder Beschnitt
Wenn Sie z.B. einen Flyer DIN A4 bestellen, sollten Sie Ihre Daten ringsum 3 mm größer anlegen (DIN A4 Format: 210 x 297 mm – Dateiformat: 216 x 303 mm). Der Bereich dient dem Ausgleich von unumgänglichen Fertigungstoleranzen.
Ziehen Sie Hintergründe und Bilder über die Schnittkante in diesen zusätzlichen Breich hinaus.
Platzieren Sie Schriften mit einem sicheren Abstand vom Papierrand.
Nach dem Druck werden Ihre Produkte auf das endgültige Format zugeschnitten. Durch dieses Verfahren erhalten Sie ein perfektes Ergebnis ohne weiße „Blitzer“ am Papierrand.
Beim Druck von Karten ist ein perfekter Beschnitt sehr wichtig. Selbst kleine produktionsbedingte Abweichungen wirken sich störend aus. Viele Karten und Klappkarten werden bei uns im Hause gestanzt. Die Präzision ist ausgezeichnet. Sie als Gestalter sollten darauf achten, dass Sie wesentliche Design- oder Textelemente nicht zu dicht an den Papierrand platzieren. Die Druckproduktion läuft unter Einhaltung von klar definierten Standardabweichungen. Diese beginnen beim Papierlieferanten und setzen sich an der Druckmaschine und der Weiterverarbeitung fort. Sicherheitshalber sollten Sie daher wesentliche Designelemente nicht zu dicht an den Papierrand platzieren.
Warum fordern Druckereien 3 mm Beschnitt, andere nur 1 mm Anschnitt?
Um bei allen Druckprodukten einen sauberen Druck ohne weiße Papierränder oder zu eng geschnittene Drucke beim Kunden abzuliefern, sind 3 mm Beschnitt die perfekte Lösung. Wenn nun bestimmte Druckereien nur 1 mm Beschnitt fordern, wird möglicherweise die Wirtschaftlichkeit dem perfekten Ergebnis vorgezogen.
Stellen Sie sich vor, dass Ihr Druckauftrag im Offsetdruck auf einem sehr großen Papierbogen mit über 1 m² mit anderen Jobs mit gedruckt wird. Auf diesem Bogen ist Ihr Job mit nur 1 mm Beschnitt platziert. Die Wahrscheinlichkeit besteht, dass der Druckbogen 1 mm vom Sollmaß abweicht. Nun wird die Vorderseite gedruckt mit Anlage vorne. Der Rückseitendruck erfolgt mit Anlage hinten. Schnell ist das Register Vorder- zu Rückseite um 1 mm versetzt. Nun wird es mit einem perfekten Druck auf Basis einer Druckdatei mit 1 mm Beschnitt eng.
Fatal wird die Situation beim Druck von rückstichgehefteten Broschüren. Je höher die Seitenzahl, desto mehr Beschnitt sollte eigentlich die Umschlagseiten haben. Wenn nun nur mit 1 mm Beschnitt gedruckt wird, kann die Sache nur dadurch gerettet werden, wenn die Broschüren etwas enger beschnitten werden, also statt 210 mm Breite nur 209 oder 208 mm Breite. Für nahe am Beschnitt liegende Elemente wird’s nun richtig eng.
Fazit: Bewerten Sie selber, ob Sie zugunsten der Wirtschaftlichkeit auf einen vernünftig angelegten Beschnitt verzichten wollen.
Wie ist die Situation beim Digitaldruck?
Im Digitaldruck wird auf wesentlich kleinere Druckbogen als im Offsetdruck produziert. Die Gefahr der Registerabweichung ist somit etwas geringer, aber trotzdem nie ganz auszuschließen. Daher halten wir einen Beschnitt von 3 mm für erforderlich und erzielen damit sehr gute Druckergebnisse.
Welche PDF-Version ist die beste?
Bitte erstellen Sie Ihre PDF-daten mit der PDF-Vorgabe “PDF/X-4”. Unsere nativen Adobe-RIPs können diese Daten fehlerfrei verarbeiten. Bitte achten Sie darauf, dass die enthaltenen Bilddaten eine Mindestauflösung von 200 ppi (optimal sind 300 ppi) haben.
Einige Layout- und Grafik-Programme prüfen die Daten vor dem Export auf Kompatibilität. Dort wird beispielsweise auf nicht eingebettete Schriften oder inkompatible Farb- und Transparenzeinstellungen hingewiesen. Bitte nehmen Sie diese Hinweise ernst und versuchen Sie die Fehler zu korrigieren. Andernfalls kann es zu Problemen beim Druck kommen für die wir keine Verantwortung übernehmen können.
Wenn Sie mit MS-Office-Programmen arbeiten, gehen Sie bei der PDF-Erstellung bitte folgendermaßen vor. Wählen Sie im Menüpunkt “Speichern unter” den Datei-Typ PDF mit der Option „Optimal zum Drucken“ (bei älteren Versionen wählen Sie den Punkt “Optionen” und setzten Sie unter “PDF-Optionen” ein Häkchen bei “ISO 19005-1-kompatibel). Wenn Sie mit Open-Office arbeiten, gehen Sie bei der PDF-Erstellung bitte folgendermaßen vor. Wählen Sie im Menüpunkt “Exportieren als PDF”. Hier setzten Sie unter “Allgemein” ein Häkchen bei “PDF/A-1a”.
Wie kann ich Schriften in Word einbetten?
TrueType Schriften können wie folgt eingebunden werden:
Betätigen Sie Datei » Optionen
Karteikarte "Speichern" und aktivieren sie dort die Checkbox "TrueType-Schriftarten einbetten".
Wie werden feine oder gerasterte Schriften im Digitaldruck dargestellt?
Gerasterte Schriften
Der Digitaldruck wächst immer mehr und zeichnet sich durch seine hochwertige Qualität und kostengünstige Lösung für kleinere Auflagen aus, da z.B. die Druckplattenherstellung komplett wegfällt. Anders als im Offsetdruck, arbeiten unsere Digitaldruckmaschinen mit Trockentoner (Farbpigmente), der mit Hilfe von Temperatur auf das Druckmedium fixiert wird. Aufgrund von hoher Auflösung und feiner Rasterung können schwarze, serifenlose Schriften ab 6pt gut dargestellt werden.
Extrem kleine, feine und gerasterte Schriften, können aufgrund der Oberflächenfixierung und abhängig vom Material nur bedingt dargestellt werden. Offene Papiersorten verstärken ein Wegbrechen der Schrift, da der Toner nicht bis in die kleinsten Poren des Papiers dringen kann, wie das bei Flüssigfarbe der Fall ist. Sollte Ihr Design kleine, feine, gerasterte Schriften beinhalten, empfehlen wir daher die Wahl eines gestrichenen Materials.
RGB oder CMYK Daten?
Farbraum korrekt wählen
Druckmaschinen benötigen in der Regel Daten mit CMYK-Farbraum für den Druck. Unsere Druckmaschinen sind in der Lage RGB-Daten zu konvertieren und somit für den Druck verwenden. Was ist also nun der richtige Farbraum für Sie? Diese Frage lässt sich pauschal nicht beantworten. Sie hängt von Ihren Wünschen ab.
Ihnen ist die Farbvielfalt wichtig
Sie haben digitale Bilder und wollen beispielsweise einen Foto-Kalender gestalten? Dann ist es eine Option, Ihre Daten in RGB zu belassen. Ihre Kamera speichert die Daten als RGB-JPG ab. Ihre Daten werden jetzt von unseren Druckmaschinen umgewandelt und bestmöglich für den Druck vorbereitet. Sie sollten aber vor der Übermittlung der Daten prüfen ob Ihren Daten ein ICC-Profil angehängt wurde. Dieses wird nämlich im Zuge der Datenoptimierung durch das sRGB-Profil ersetzt. Das Ergebnis ist in der Regel gut bis sehr gut. Allerdings kann es erheblich von Ihrer Bildschirmdarstellung abweichen, wenn Sie ein ICC-Profil verwendet haben (z.B. ProPhoto), das nicht den allgemeinen Standards entspricht.
Vorteile:
- Keine Software zur Umwandlung in CMYK nötig
- Schnell und unkompliziert für Foto-Anwendungen
- Kein Fachwissen nötig
- Kaum sichtbarer Unterschied zu CMYK bei Verwendung von ICC-Profil „sRGB“
Nachteile:
- Farb-Abweichungen bei Verwendung „exotischer“ ICC-Profile
- Farb-Abweichungen durch Konvertierung der RGB-Daten an der Druckmaschine
Ihnen ist die korrekte Farbwiedergabe wichtig
Sie benötigen farbverbindliche Ergebnisse? Dann wandeln Sie Ihre Daten in den CMYK-Farbraum um. Dadurch wird der große RGB-Farbraum an den kleineren CMYK-Farbraum angepasst.
Verwenden Sie hierzu am besten die Umrechnungsmethode „perzeptiv“. Auch hier wird ein ICC-Profil angehängt. Unsere Empfehlung: „ECI Iso Coated V2“. Der Farbraum dieses Profils kann mit nahezu jeder Maschine im Digital- und Offset-Druck wiedergegeben werden.
Sie können Ihre Daten also bei uns oder bei jeder FOGRA-standardisierten Offset-Druckerei produzieren lassen und erhalten ein annähernd identisches Ergebnis.
Geringe Unterschiede entstehen durch zusätzliche Faktoren wie Druckfarben-Hersteller oder leichte Schwankungen bei der Farb-Kalibrierung. Aufgrund von Klimabedingung und maschinenbedingten Ungenauigkeiten muss bei Nachdrucken immer mit Differenzen gerechnet werden. Bestellen Sie in solchen Fällen immer einen Probedruck.
Vorteile:
- Konstante Farbwiedergabe
- Einschätzung der Farbwirkung vor dem Druck
Nachteil:
- Seperations-Software und Fachwissen nötig
Wie kommt es zur Farbverschiebung von RGB nach CMYK im Druck?
Warum der Druck anders aussehen kann als der Bildschirm
Das Design kann am Bildschirm anders aussehen als im Druck. Durch einfache Regeln können Fehler vermieden werden.
Das Druckergebnis hängt wesentlich von der Aufbereitung der Druckdaten ab. Der Druck geschieht in der Regel mit den vier Grundfarben Cyan, Magenta, Gelb und Schwarz. Optimalerweise arbeiten die Designer schon beim Layout in diesem CMYK-Farbraum. Bildschirmdarstellung und Druck sind auf diese Weise annähernd übereinstimmend. Das Druckergebnis ist berechenbar.
Arbeitet der Designer mit den RGB-Daten aus seiner Kamera oder von Bildagenturen, enthält das Foto eine wesentlich größere Farbinformation als im Vierfarbdruck wiedergegeben werden kann. Es werden also bestimmte Farben auf der Strecke bleiben. Konkret werden die RGB-Druckdaten aus einem großen Farbraum in den kleineren CMYK-Farbraum umgewandelt. Farbtöne, die außerhalb des druckbaren Farbraumes liegen, werden nicht einfach weggelassen, sondern in den kleineren Farbraum konvertiert. Bei diesem Prozess werden auch benachbarte Farben mit einbezogen, so dass ein möglichst gutes Ergebnis erzielt werden kann. Dieses Verfahren funktioniert in den meisten Fällen recht gut, bei bestimmten ungünstigen Konstellationen eher nicht. Um die Abweichungen in Grenzen zu halten und eine homogene Produktion sicherzustellen hängen wir allen RGB-Daten das ICC-Profil „sRGB“ an. Hier ist der Farbraum bereits verkleinert und es kommt bei der Konvertierung nach CMYK lediglich zu sehr geringen Farbverschiebungen.
Aus diesem Grund empfehlen wir unseren Kunden Ihre Bilddaten direkt mit dem sRGB-Profil zu versehen. Das verhindert unschöne Erlebnisse beim Auspacken Ihrer Druckprodukte.
In Software-Produkten von Adobe können die Profil-Vorgaben sehr komfortabel über den Menüpunkt „Farbeinstellungen“ vorgenommen werden, indem hier die Einstellung „Europa, universelle Anwendungen 3“ gewählt wird.
Farbverschiebung von RGB nach CMYK (ohne ICC-Profil sRGB)

Links ist der native RGB-Farbraum dargestellt. Diese Farbinformation steckt in einem Digitalfoto. Rechts ist der CMYK-Farbraum für den Druck zu sehen. Die leuchtenden Farben Rot, Grün und Blau fehlen. Da normalerweise niemand das CMYK-Bild eines Druckes mit dem RGB-Bild eines Bildschirmes direkt vergleicht, fallen die Unterschiede einem normalen Betrachter nicht auf. Diese sind vorwiegend im direkten Vergleich sichtbar. Probleme kann es durch das Ersetzen des ICC-Profils kommen, wenn zuvor ein ICC-Profil angehängt war, das einen deutlich größeren Farbraum berücksichtigt hat. Da es sich um einen Standardprozess handelt, können wir keine Verantwortung für eventuelle Farbverschiebungen aufgrund des Profiltausches übernehmen. Spätere Reklamationen sind daher erfolglos.
Was ist CMYK?
CMYK steht für Cyan, Magenta, Yellow und Key (Schwarz).

Mit diesen 4 Farben werden im Digitaldruck und Offsetdruck farbige Bilder gedruckt.
Es gibt jedoch leichte Unterschiede dieser Druckfarben für Digitaldruck und Offsetdruck.
Digitalkameras und Smartphones liefern Bilder im RGB-Farbraum, also nur drei Farben. Der RGB-Farbraum ist in der Regel größer, als der Farbraum von Druckmaschinen. Der Farbraum einiger digitaler Druckmaschinen ist größer als der Farbraum von Offsetmaschinen. Diese Digitaldrucksysteme verwenden also ein Cyan, Magenta und Yellow mit mehr Farbinformationen.
Wenn man nun den größeren Farbraum einer Digitaldruckmaschine optimal ausnutzen möchte, sollte man beim Layouten die Original-RGB-Daten der Kamera verwenden und erst in der Druckmaschine in den CMYK-Farbraum zu gehen. Man kann dadurch ein „schöneres“ Druckergebnis erzielen. Was schlussendlich als schöner verstanden wird, ist eine Angelegenheit des Empfindens, also kein rein mathematischer Vorgang. Schöner wird beispielsweise der Sommerhimmel eines Fotos mit einem kräftigeren Blau. Unterschiede sind in sehr dunklen Tönen zu sehen, die beim Digitaldruck von RGB-Daten „offener“ wirken, also mehr Detailzeichnung zeigen.
Die Digitaldruckhersteller versuchen die Erwartungshaltung von Kunden optimal zu erfüllen. Typische Druckprodukte für die Beibehaltung des RGB-Farbraumes bei Bildern sind ganz klar alle Fotoprodukte wie ein Fotobuch, Bildbände aber auch Plakate, Einladungskarten und Grußkarten.
Können auch RGB-Daten gedruckt werden?
Sie können Ihr Printprodukt in dem Farbraum belassen, in dem es erstellt wurde – auch RGB. Unsere Druckmaschinen können RGB-Daten mit meist guten Ergebnissen konvertieren. Der druckbare Farbraum ist jedoch etwas kleiner als das RGB eines Bildschirms. Es ist kein schrilles Grün oder Signalorange erreichbar. Diese extremen Farbtöne werden dem CMYK-Farbraum angepasst.
Wenn Sie auch mit RGB-Daten auf allen Drucksystemen ein gleichbleibendes Ergebnis erreichen wollen, empfiehlt sich die Umwandlung in den CMYK-Farbraum bereits bei Ihnen in der Druckvorstufe. Die Farbgebung ist in diesem Fall berechenbar, auch wenn Potential durch eine Umwandlung in der Maschine verloren geht.
Damit Ihr Druckergebnis bestmöglich wird, betten wir in Ihre Bilder das ICC-Profil sRGB ein, das in etwa den gebräuchlichsten Kameras entspricht. Vorsichtig sollten Sie sein, wenn Ihre Bilddaten ICC-Profile enthalten, die stark vom sRGB-Profil abweichen (z.B. ProPhoto). In diesem Fall kann es zu starken Farbabweichungen im Vergleich zu Ihrer Bildschirmdarstellung kommen.
Könnt Ihr HKS und Pantone-Farben drucken?
Die meisten Produkte in unserem shop werden auf Digital- und Offsetdruckmaschinen im CMYK-Druck produziert. Hier bieten wir keine Option zum Druck weiterer Sonderfarben an.
Einige Produkte werden aber beispielsweise im Siebdruck gefertigt. Dort ist die Auswahl von HKS- oder Pantone-Farben problemlos möglich.
Speziell für Karten, Bücher und Broschüren bieten wir Heißfolienprägung in den Sonderfarben Gold, Silber und Kupfer ab Auflage 1 an.
Sollen Farbprofile verwendet werden?
Um eine homogene Produktion zu ermöglichen, fügen wir den von Ihnen gelieferten RGB-Daten grundsätzlich das ICC-Profil „sRGB“ an. Die Umwandlung in CMYK an unseren Druckmaschinen erzeugt dadurch kaum Farbabweichungen.
Das bedeutet aber auch, dass es zu erheblichen Farbverschiebungen kommen kann, wenn Ihre Bilddaten ein ICC-Profil enthalten, das sehr stark vom sRGB-Profil abweicht (z.B. ProPhoto). In diesem Fall sollten Sie entweder das Profil entfernen, es gegen das sRGB-Profil austauschen oder die Bilder selbst nach CMYK konvertieren.
Was heißt dpi und was bedeutet es?
Das Akronym dpi steht für die englische Bezeichnung dots per inch und ist gleichbedeutend mit Punkte pro Zoll. Im allgemeinen Sprachgebrauch meint man damit die Auflösung einer Druckdatei. Im Druckprozess wird das Druckbild in kleine Punkte umgewandelt, also gerastert. Diese Rasterung ist dem flüchtigen Betrachter kaum sichtbar. Die Feinheit dieses Druckrasters – also im Grunde die Punktdichte – wird in lines per inch angegeben und kann mit lpi abgekürzt werden.

Warum ist die dpi-Zahl für den Druck wichtig?
Um entsprechend fein gerastert drucken zu können, sollte die Auflösung der Druckdatei gewisse Mindestanforderungen erfüllen. Ein sehr feines Druckbild der Druckmaschine nutzt nichts, wenn die Druckdatei die notwendigen Bildinformationen nicht enthält. Salopp gesagt: Was nicht da ist, kann auch nicht gedruckt werden. Hat die Druckdatei also eine zu geringe Auflösung, erscheint das Druckbild am Ende pixelig. Ein extremes Beispiel erzielt man, wenn versucht wird, ein Internetbild mit einer Sreenauflösung von 72 dpi zu drucken. Enthält dieses Druckbild Schriften, sehen diese zackig und in kleiner Schriftgröße kaum leserlich aus.
Was ist der Unterschied zwischen dpi und lpi?
Der lpi-Wert gibt die Auflösung eines Druckbildes – also im Grunde das der zur Verfügung stehenden Druckmaschine – an. Standardmäßig wird im Offset- und Digitaldruckverfahren mit 150 lpi bis 180 lpi gedruckt. Grundlage für einen fein aufgelösten Druck ist die hohe Auflösung der Druckdatei. Diese wird wie erwähnt in dpi angegeben. Kurz gesagt: dpi bezeichnet die Auflösung der Druckdatei und lpi die der Druckmaschine.
Wie viel dpi sind zum Drucken nötig?
Sie sollten Ihr Printprodukt von Anfang an mit mindestens 300 dpi anlegen. Relevant beim Druck ist die gewählte Auflösung allerdings nur bei Bildern, also beispielsweise bei Fotos Ihrer Digitalkamera. Wird Ihre Druckdatei aus einem Layoutprogramm erstellt, werden Grafiken oder Schriften nicht aus Pixeln, sondern aus Vektoren aufgebaut. Eine Vektordatei können Sie beliebig ohne Qualitätsverlust vergrößern. Wenn Sie Ihr Layout jedoch mit einem Bildbearbeitungsprogramm wie Photoshop erstellen, besteht die Druckdatei immer aus Pixeln. In diesem Fall ist eine möglichst hohe Auflösung sinnvoll.
Beispiel: Auflösung für einen Flyer im Format DIN A6
Nehmen wir an, Sie gestalten einen Flyer mit einem Bildbearbeitungsprogramm (z.B. Photoshop) im Format DIN A6 und wollen mit der gleichen Datei auch noch Plakate im Format DIN A3 drucken lassen. Wenn Sie nun Ihre Druckdatei mit 300 ppi anlegen, wird diese Standardauflösung möglicherweise kein gutes Druckergebnis bringen. Für die Karte DIN A6 wird die Auflösung gerade noch ausreichen. Kritisch wird es, wenn Sie sehr kleine Schriftgrößen oder sehr filigrane Grafiken verwenden. In diesem Fall empfehlen wir eine Auflösung von mindestens 400 ppi.
Wird die Druckdatei nun auf DIN A3 vergrößert, ist selbst diese Auflösung grenzwertig. Ein Plakat wird in der Regel von mindestens 1 m Betrachtungsabstand gesehen. Sichtbare Pixel in Schriften spielen keine Rolle. Wenn Sie jedoch auch für das Plakat eine sehr gute Auflösung wünschen, sollte die Auflösung der DIN A6 Druckdatei 600 ppi betragen. Ihre Druckdatei wird mächtig groß, bringt jedoch echte Qualitätsvorteile. Bitte wählen Sie die hohe Auflösung schon beim Layout Ihrer Druckdatei. Es bringt nichts, wenn Sie zuerst mit 300 ppi gestalten und dann das Layout auf 600 ppi interpolieren.
Die Auflösung in Photoshop richtig einstellen
In der verbreiteten Software Adobe Photoshop lässt sich die Auflösung einfach einstellen. Öffnen Sie einfach den Dialog Bild –> Bildgröße…

Hier können Sie die Bildgröße steuern, indem Sie die entsprechenden Maße anpassen. Ändern Sie Breite und Höhe in Pixeln, oder passen Sie direkt die Auflösung an. Wenn Sie den Haken bei „Neu berechnen“ weglassen, passen sich Breite und Höhe an die Auflösung an, sodass die Gesamtgröße des Bildes gleichbleibt. Wenn Sie den Haken bei „Neu berechnen“ setzen, wird das Bild interpoliert. Das bedeutet, dass die Größe neu berechnet wird. Die Zahl der gesamten Pixel wird also größer oder kleiner. Bis zu einem gewissen Grad kann sich dadurch die Qualität des Bildes ändern. Eine niedrig aufgelöste Bildschirm-Datei lässt sich aber auch nicht so weit hochrechnen, dass sie beispielsweise für ein großformatiges Banner geeignet wäre. Statt pixelig ist das Bild dann lediglich „matschig“. Bitte kontrollieren Sie die Qualität Ihre Bilddaten abschließend immer in der zoom-Stufe 100%.
Bitte beachten Sie, dass wir uns vorbehalten extrem große Dateien (>1,5 GB) automatisch auf eine Auflösung von 300 ppi bei JPEG-Komprimierung mit hoher Qualität herunterzurechnen. Sollten die Daten anschließend immer noch deutlich größer als 1,5 GB sein, werden wir die Datenannahme verweigern.
Zusammenfassung
Grundsätzliches gilt, als Faustregel festzuhalten: Je höher die Auflösung des Drucksystems, desto mehr Details können dargestellt werden. Bei einem hochwertigen Offsetdruck oder hochwertigen Digitaldruck bringt eine hochauflösende Druckdatei immense Qualitätsvorteile. Bitte vergleichen Sie dazu die Angaben von Druckanbietern. Vielfach wird wegen der enormen Datenmengen während der Verarbeitung durch Druckereien die Auflösung heruntergerechnet, sodass beispielsweise maximal 300 lpi in der Druckmaschine ankommen. Das spielt bei Vektordaten keine Rolle, wohl aber bei Pixeldaten. Bei Online-Druck.biz wird immer möglichst mit der vollen Auflösung gedruckt. Nur in Sonderfällen, zum Beispiel beim Druck von Büchern mit sehr vielen Seiten, kann die Auflösung etwas reduziert werden. Etwa dann, wenn mehrere Gigabyte Druckdaten für einen Auftrag anfallen.
Gold, Silber, Kupfer – clevere Metallic-Effekte auf Spezialkarton
Goldene Zeiten: Kreative Wege mit Metallic auf Spezialkarton

Keine Farbe drückt die Sehnsucht der Menschen nach Glück und Wohlstand so treffend aus wie Gold. Der strahlende Glanz dieses Metalls begegnet uns in Schätzen des Altertums wie in der modernen Welt. Tutanchamun und die glitzernde Welt von edlen Parfümerie-Verpackungen lassen grüßen. Eine Ehe wird mit goldenen Ringen besiegelt. Die Bucheinbände der Bestsellerlisten buhlen um Aufmerksamkeit mit Goldschriften. Als Europa-Premiere bietet nun unsere Online-Druckerei Privatkunden und Profis die Möglichkeit, die Sonderfarbe Gold clever zu simulieren. Per Digitaldruck funktioniert das ab der Auflage 1 und höchst umweltfreundlich. Das Beste: Der Golddruck sieht – richtig angewendet – überwältigend aus.
Alternative zur aufwändigen Zusatzfarbe

Die herkömmliche Methode, Gold oder Silber zu simulieren, ist die Verwendung von entsprechenden Sonderfarben. Das ist jedoch recht aufwändig, und damit kostspielig. Unsere Grafiker haben sich eine kreative Alternative ausgedacht. Entsprechend angemischt, lassen sich auf dem richtigen Papier beeindruckende Effekte erzielen. Unser Spezialkarton mit irisierender Oberfläche machts möglich.
PDF mit CMYK-Werten

Wir haben eine PDF mit den schönsten Farben zusammengestellt. Auf unserem Spezialkarton kommen diese Töne hervorragend zur Geltung. Warme braunrote Töne erschaffen einen wunderschönen Kupfer-Effekt, während die richtige Mischung tolle Silber- und Goldmetallic-Anmutungen erzeugt. Einfach ihre Wunschfarbwerte in ihrer Software im Farbmischer eingeben (z.B. Adobe Photoshop oder Corel Paint). Die Farbe muss nicht als Sonderfarbe angelegt werden. Selbstverständlich drucken wir aber auch Ihren Wunschfarbton. Egal welchen Farbton Sie verwenden – die irisierende Oberfläche überzeugt.
Karten, Blütenkarten, Visitenkarten, Buchumschläge und Geschenkboxen auf irisierendem Karton

Unser 300 g Spezialkarton lässt sich für die Klassiker Karten und Klappkarten verwenden. Besonders gut kommt das Material auch bei Geschenkboxen und Blüten-Karten zur Geltung. Für kreative Hochzeits-Einladungen, tolle Geschenk-Accessoires oder auch als einfallsreiche Gutschein-Variante sind unsere Metallic-Produkte eine perfekte Lösung. Mächtig Eindruck machen Visitenkarten in irisierender Optik. Besonders edle Bücher mit einzigartiger Optik entstehen, wenn das Spezialpapier als Überzug für ein Hardcover zum Einsatz kommt. Die zusätzliche Cellophanierung erzeugt eine angenehm weiche Haptik. Unsere moderne Digitaldruck-Technik ermöglicht, dass wir auch kleinste Auflagen zu einem fairen Preis anbieten können.
Heißfolienprägung in Gold und Silber

Die altbewährte Veredelung mit Heißfolienprägung bieten wir auch weiterhin an. Ob Visitenkarte oder Heftumschlag, eine Heißfolienprägung macht jedes Druckstück zu einem optischen und haptischen Erlebnis. Bei dieser Variante müssen die entsprechenden Elemente in der PDF als Sonderfarbe angelegt werden.
Erhabene Schönheit: dreidimensionale Silberfolie
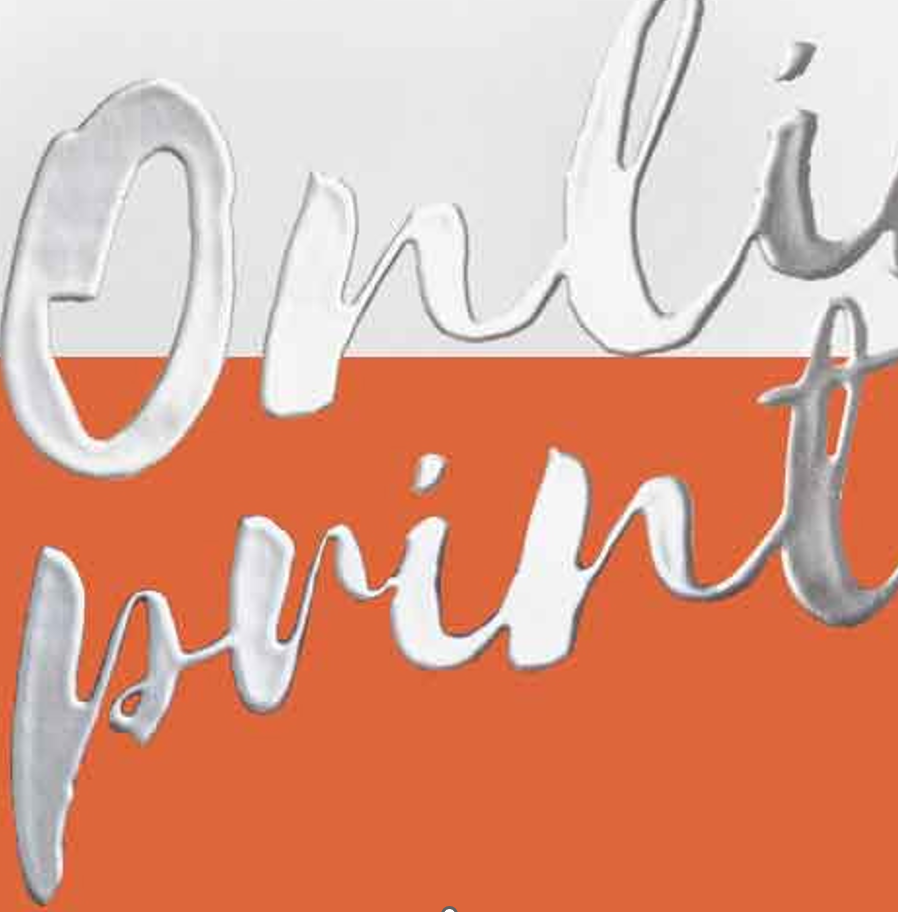
Wer seine Karte mit Silber veredeln möchte, findet bei Karten mit der Option „5/4c (partielle Silberfolie einseitig)“ eine weitere interessante Möglichkeit. Der besondere Clou ist hier die leicht dreidimensionale Erhabenheit der Folie. Wer mit der Hand über die Karte gleitet, kann die Folie spüren. Das macht Ihre Karte zu einem haptischen Erlebnis.
Wie lege ich geheftete Gastro Speisekarten richtig an?
Getränke- und Speisekarten gestalten und drucken ist eine anspruchsvolle Aufgabe. Wir helfen Ihnen dabei mit unseren Tipps, ein perfektes Ergebnis zu erreichen.
Wenn Sie eine geheftete Speisekarte mit mehreren Blättern in der Mitte aufschlagen, stellen Sie fest, dass der innere Druckbogen schmaler ist als der äußere.
Hier ein konkretes Beispiel einer Karte, gedruckt auf 250 g/qm Bilderdruckpapier, matt cellophaniert: Bei einer 16seitigen Karte A4 finden Sie 4 Druckbogen mit je 4 Seiten vor. Der äußere Druckbogen hat eine Breite von 420 mm. Der nächste Druckbogen hat eine Breite von 418 mm, der dritte Druckbogen hat eine Breite von 416 mm und der innere Druckbogen hat eine Breite von 414 mm. Wenn Sie die Karte wieder schließen, erhalten Sie einen exakten, sauberen Bund. Jeder Druckbogen wird also um ca. 2 mm schmäler. Das relativ starke Material benötigt am gehefteten Bund Platz. Der Fachmann spricht von einer „Bundverjüngung“.
Wenn Sie also eine solche Karte layouten, sollten Sie diesen Effekt berücksichtigen. Sie sollten jede Seite im Format A 4 anlegen, also 210 x 297 mm. Auf den Seiten des 2. Bogens, also die Seiten 3 und 14 sowie 4 und 13, rücken Sie Designelemente jeweils 1 mm nach innen Richtung Bund. Auf den Seiten des 3. Bogens, also die Seiten 5 und 12 sowie 6 und 11, rücken Sie Designelemente jeweils 2 mm nach innen Richtung Bund. Auf den Seiten des inneren 4. Bogens, also die Seiten 7 und 10 sowie 8 und 9, rücken Sie Designelemente jeweils 3 mm nach innen Richtung Bund.
Ziehen Sie nun den nicht druckenden Hintergrund bis in den Beschnitt hinaus.
Was bedeutet Buchrückenbreite / Buchrückenstärke?
Die „Dicke“ eines Buchrückens setzt sich aus dem Maß des Buchblocks zuzüglich der Dicke der Buchdecken beim Hardcover oder der Dicke des Umschlags des Softcovers zusammen.

Dieser Wert ist beispielsweise für das Anlegen des Umschlages nötig. Siehe dazu auch die entsprechenden Designvorlagen.
Die genauen Maße für dein gewünschtes Produkt findest du unter dem Kartenreiter „Zusammenfassung“ auf der entsprechenden Produktseite.
Wie kann man in Indesign den Beschnitt nachträglich ändern?
In diesem Tutorial erfahren Sie wie Sie man in Indesign nachträglich einen Beschnitt anlegt.
Schritt 1/3

- Öffnen Sie ihr zuvor im Indesign erstelltes Dokument.
- Gehen Sie anschließend auf Datei => Dokument einrichten.
Schritt 2/3

- Hier wählen Sie über das Menü das Seitenformat aus.
- Bei abweichenden Formaten, welche nicht aufgeführt sind wählen Sie Benutzerdefiniert und geben die Maße des Endformats von Hand ein.
- Achten Sie hier auf die korrekte Seitenausrichtung (Hoch-/Querformat)
- Klicken Sie auf Mehr Optionen. Der Bereich wird um die Felder Beschnittzugabe und Infobereich erweitert.
Schritt 3/3

Geben Sie hier bei Anschnitt in alle vier Felder 3mm ein.
Durch das Verkettungssymbol wird der Beschnitt automatisch für alle vier Seiten gleich gesetzt.
Bei den Umschlägen von Hardcoverbüchern bitte den Anschnitt auf 15 mm einstellen und die Schnittmarken beim Exportieren der PDF-Datei auf 22mm Abstand einstellen!
Bestätigen Sie Ihre Eingaben mit einem Klick auf OK.
Wie kann ich Adobe Indesign Dateien als PDF exportieren?
Druckdatein richtig anlegen
- Export- Dialog öffnen:
- Gehe in InDesign auf Datei > Exportieren wähle Adobe PDF (Druck) und klicke auf Speichern.
- Allgemein:
- Adobe PDF-Vorgabe: Wähle [Qualitativ Hochwertiger Druck].
- Standard: PDF/X-4:2010
- Optional (für Online-Nutzung): für schnelle Webanzeige Optimieren
- Kompriemierung:
- Farb- und Graustufenbilder:
• Bikubische Neuberechnung auf: 300 ppi
• Komprimierung: JPEG
• Bildqualität: Hoch - (Monochrome) Einfarbige Bilder:
• Bikubische Neuberechnung auf: 1200 ppi
• Komprimierung: CCITT Group 4
- Farb- und Graustufenbilder:
- Marken und Auschnitt:
- Anschnitt und Infobereich: Anschnittseinstellungen des Dokuments verwenden -> Aktivieren, falls
vorhanden (Werte: siehe Datenblatt Druckdatenvorgaben).
- Anschnitt und Infobereich: Anschnittseinstellungen des Dokuments verwenden -> Aktivieren, falls
- Ausgabe:
- Farbkonvertierung: In Zielprofil konvertieren (Werte beibehalten)
- Ziel: ISO Coated v2 (ECI)
- Hinweis: Keine Farbkonvertierung bedeutet, dass alle Inhalte (Bilder, Grafiken, Texte) ihren ursprünglichen
Farbraum (z. B. RGB oder CMYK) behalten. Aktiviere diese Option, um Farbprofile wie Adobe RGB oder ISO Coated v2 einzubetten.
Deaktiviere sie, falls Farbprofile nicht benötigt werdenErweitert:
- Erweitert:
- Schriften einbetten: Sicherstellen, dass alle Schriften eingebettet werden.
- Export abschließen:
- Überprüfe die Einstellungen und klicke auf Exportieren, um die PDF-Datei zu erstellen.Hinweis
- Hinweis: Prüfe nach Erstellung der PDF ob die Dateigröße 2 GB nicht überschreitet. Unser System kann nur
Daten bis 2 GB verarbeiten.
Wie kann ich mein Produkt online gestalten?
Sie finden die Möglichkeit, ihre Druckdatei online zu gestalten, in der Produkt-Konfiguration im Bereich „Zusammenfassung“.
Ein Online-Tool mit der jeweils dazugehörigen Druckvorlage steht Ihnen hier zur Verfügung:
Wenn Sie Unterstützung bei der grafischen Gestaltung benötigen, können Sie Ihre Druckdateien in unserer Druckvorstufe kostenlos gestalten lassen.
Ist Ihr Logo unscharf, fehlt Ihrem Flyer das gewisse Etwas oder haben Sie eine großartige Idee für ein Broschüre, wissen aber nicht, wie Sie diese umsetzen können?
Kein Problem – wir helfen Ihnen! Kontaktieren Sie uns unter: gestaltung@online-druck.biz
Wir bieten drei verschiedene Druckqualitäten an: Standard, Premium und Exklusiv. Jede dieser Optionen ist auf spezifische Anforderungen und Anwendungsbereiche zugeschnitten.
Was zeichnet die Standard-Druckqualität aus?
Die Standard-Druckqualität ist ideal für Produkte mit Dokumentencharakter.
- Anwendungsbereiche: Technische Dokumentationen, Handbücher, Arbeitsanweisungen und Texte ohne anspruchsvolle grafische Anforderungen.
- Merkmale:
- Funktionaler Druck mit guter Lesbarkeit.
- Klare Darstellung von Texten und einfachen Grafiken.
- Kostengünstige und effiziente Option für große Auflagen.
Für welche Produkte eignet sich die Premium-Druckqualität?
Die Premium-Druckqualität wird besonders für Produkte mit einem hohen Anteil an Illustrationen empfohlen.
- Anwendungsbereiche: Prospekte, Kataloge, Bilderbücher, Flyer oder andere visuell ansprechende Drucksachen.
- Merkmale:
- Brillante Farbwiedergabe und scharfe Konturen.
- Ideal für grafisch anspruchsvolle Produkte mit einem hohen Fokus auf Ästhetik.
- Bietet eine hochwertige Haptik und Optik, die Professionalität vermittelt.
Was macht die Exklusiv-Druckqualität besonders?
Die Exklusiv-Druckqualität ist unsere höchste Druckstufe und wird für Fotoprodukte oder Projekte empfohlen, die eine maximale Farbbrillanz erfordern.
- Anwendungsbereiche: Fotobücher, Kunstkataloge, luxuriöse Präsentationen oder hochwertige Werbematerialien.
- Merkmale:
- Extrem hohe Farbbrillanz und Detailgenauigkeit.
- Perfekt für Produkte, bei denen eine außergewöhnliche Qualität und edle Optik gefragt sind.
- Optimal für den professionellen Einsatz, wie beispielsweise in der Kunst- oder Modefotografie.
Wie wähle ich die richtige Druckqualität aus?
Die Wahl der Druckqualität hängt von Ihren individuellen Anforderungen ab:
- Wählen Sie Standard, wenn Funktionalität und Kosten im Vordergrund stehen.
- Wählen Sie Premium, wenn hochwertige Bilder und Illustrationen im Fokus stehen.
- Wählen Sie Exklusiv, wenn Sie maximale Farbbrillanz und höchste Qualität benötigen.
Datenprüfung Basisdatencheck und Profidatencheck
Welche Datenprüfarten bieten Sie an?
Wir bieten zwei Arten der Datenprüfung an:
- Basis-Datencheck (kostenlos)
- Profi-Datencheck
Was beinhaltet der Basis-Datencheck?
Der Basis-Datencheck prüft Ihre Druckdaten auf folgende Kriterien:
- Dateiformat (PDF, JPG)
- korrekte Seitenmaße (Endformat + Anschnittbereich)
- richtige Anzahl der Seiten
- eingebettete Schriften
Unser System versucht, gängige Fehler automatisch zu beheben. Dazu gehören:
- Einbetten von gängigen Schriftarten
- Anlegen des Anschnitts
- Auffüllen des Dokuments auf den benötigten Seitenumfang
- Ändern der Seitenausrichtung (hoch/quer)
Nach der automatischen Korrektur müssen die Daten über unser Freigabeportal noch einmal eingehend geprüft werden. Anschließend erteilen Sie möglichst die verbindliche Druckfreigabe. Sollten Sie mit den vorgenommenen Korrekturen nicht einverstanden sein, können Sie die Freigabe verweigern. Sie erhalten anschließend in einer separaten eMail einen Link, um neue Druckdaten hochzuladen.
Was prüft der Profi-Datencheck?
Der Profi-Datencheck umfasst eine detailliertere Prüfung Ihrer Druckdaten:
- zufriedenstellende Bildauflösung (200 ppi)
- randabfallende Elemente im Bereich der Schnittkante
- ausreichender Sicherheitsabstand zur Schnittkante bzw. Rillung
- korrekte Falzart und Falzposition
- korrekter Bundüberlauf bei doppelseitiger Gestaltung
- sowie alle Kriterien des Basis-Datenchecks
- ggfs. Sonderfarben korrekt angelegt
Beim Profi-Datencheck erfolgt keine automatische Anpassung. Sollten Fehler festgestellt werden, informieren wir Sie per E-Mail. Kleinere Korrekturen (z. B. proportionale Formatanpassungen) führen wir auf Wunsch kostenlos aus. Weitere Zusatzleistungen können individuell angefragt werden.
Was kostet der Basis-Datencheck?
Der Basis-Datencheck ist kostenlos.
Kann ich Druckdaten mit gemischten Farbprofilen verwenden?
Ja, sowohl der Basis- als auch der Profi-Datencheck unterstützen Dateien mit gemischten Farbprofilen (RGB und CMYK).
Welche Datenformate werden akzeptiert?
Wir akzeptieren Dateien im PDF- und JPG-Format.
Wird die Auflösung meiner Bilder geprüft?
Die Prüfung der Bildauflösung (200 ppi) erfolgt nur im Profi-Datencheck.
Prüfen Sie den Sicherheitsabstand zur Schnittkante?
Ja, dies ist Teil des Profi-Datenchecks. Der Basis-Datencheck umfasst diese Prüfung nicht.
Was passiert, wenn meine Druckdaten Fehler enthalten?
- Beim Basis-Datencheck werden viele gängige Fehler automatisch korrigiert. Sie erhalten eine Benachrichtigung und können die Korrekturen freigeben oder neue Daten hochladen.
- Beim Profi-Datencheck erhalten Sie eine E-Mail mit den gefundenen Fehlern. Automatische Anpassungen erfolgen hier nicht, aber kleinere Korrekturen werden auf Wunsch vorgenommen.
Was ist, wenn meine Daten nicht den Vorgaben entsprechen?
Wenn Ihre Daten nicht den Vorgaben entsprechen, können Sie:
- Beim Basis-Datencheck: die korrigierten Daten erneut hochladen.
- Beim Profi-Datencheck: entweder die Daten anpassen oder uns kleinere Korrekturen beauftragen.
Bieten Sie eine Bildschirm-Vorschau meiner Druckdaten an?
Sie haben die Möglichkeit Ihre Daten direkt beim Upload über den Button “Seiten neu anordnen oder hinzufügen” zu prüfen. Für den Fall, dass automatische Korrekturen von uns vorgenommen wurden, besteht auch im Freigabeportal die Möglichkeit sich die Seiten noch einmal genau anzuschauen. Darüber hinaus bieten wir keine Sichtkontrolle an.
Was ist die Sonderfarbe Gold und wie wird sie geprüft?
Die Sonderfarbe Gold muss korrekt angelegt und die Füllmethode (z. B. Überdrucken/Aussparen) richtig eingestellt sein. Diese Prüfung erfolgt ausschließlich im Profi-Datencheck.
Welche Falzarten werden geprüft?
Die korrekte Falzart und Falzposition prüfen wir nur im Rahmen des Profi-Datenchecks.
Was, wenn ich Fragen zu meinen Druckdaten habe?
Bei Unsicherheiten empfehlen wir den Profi-Datencheck, um ein optimales Druckergebnis zu gewährleisten. Für individuelle Anfragen kontaktieren Sie bitte unseren Kundenservice.
